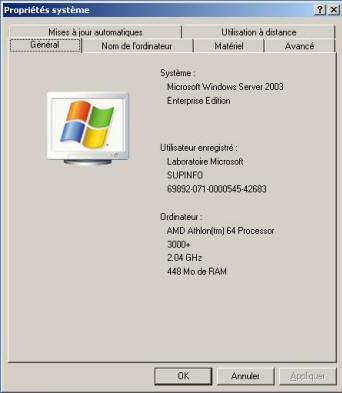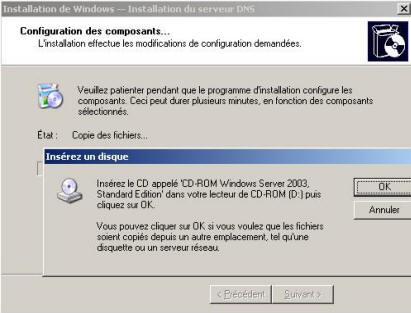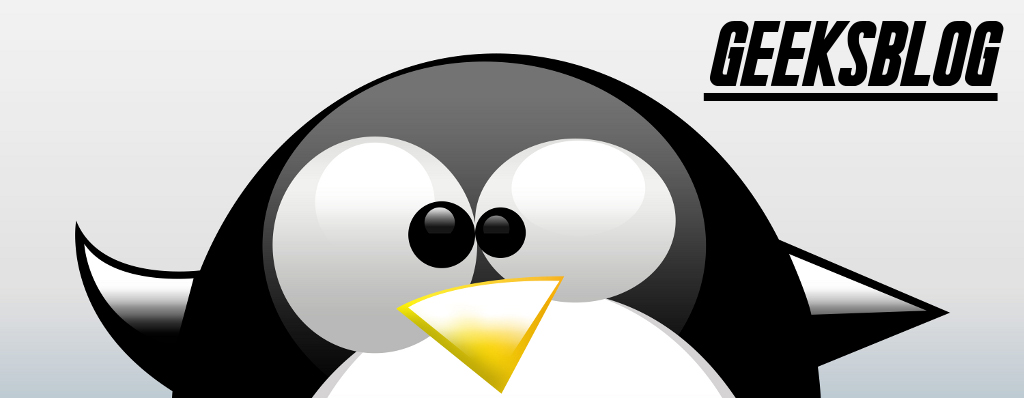Voilà, on y est. Vous avez un serveur, et souhaitez réaliser un petit domaine (comme moi). Je vous comprends, et je l’ai fait. Vous vous expliquer comment faire ici, facilement, et assez rapidement. Bon, bien sûr, je pars du principe que vous avez une machine qui tourne sous Windows Serveur 2003 fonctionnelle et connectée en réseau. Si ce n’est pas le cas, je vous laisse vous débrouiller, c’est comme pour Windows XP, ou presque. Ah oui, et je pars également du principe que vous êtes en IP fixe (IP locale), sinon, réglez vos paramètres TCP/IP.
Bien, maintenant que vous êtes prêts, on rentre dans la prélude à l’installation Active Directory, mais pas moins important : l’installation du serveur DNS. Allez dans vos réglages TCP/IP et vérifiez que votre DNS principale est la même que votre IP, comme sur la photo :
Une fois ceci fait, allez dans les paramètres de l’ordinateur :
Sur l’onglet « Nom de l’ordinateur », cliquez sur le bouton « Modifier », puis sur le bouton « Autres ». Dans la zone de texte suffixe DNS principal pour cet ordinateur, entrez Votre_site.lan (mettez ce que vous voulez à la place de « Votre_site », mais retenez-le).
Dans les outils d’administration, lancez l’outil Assistant Configurer votre serveur, Cliquez sur Suivant. Dans la fenêtre suivante, cliquez Suivant pour lancer la détection des paramètres réseau.
Dans la fenêtre Rôle du serveur, sélectionnez Serveur DNS. Cliquez ensuite 2 fois sur Suivant. Quand il vous le demande, insérez votre CD Windows Serveur 2003.
Dans la nouvelle fenêtre, cliquez sur Suivant. Sélectionnez Créer des zones de recherche directe et inversée (pour les grands réseaux), puis Suivant.
Sélectionnez Oui, créer une zone de recherche directe maintenant, cliquez Suivant. Sélectionnez Zone principale, puis Suivant. Donnez comme nom de zone Votre_site.lan (en remplaçant, votre_site, comme partout pour la suite de ce tuto) puis cliquez Suivant.
Cliquez Suivant pour valider la création de fichier de zone. Cochez la seconde option, « Autoriser à la fois les mises à jour sécurisées et non sécurisées ». Cliquez Suivant pour valider la zone de recherche inversée. Sélectionnez Zone principale, puis Suivant. Entrez l’ID du réseau (Dans notre cas, les 2 premiers chiffres de l’adresse IP réseau). Cliquez sur Suivant.
Cliquez sur Suivant pour valider la création de fichier de zone. Sélectionnez « Ne pas autoriser les mises à jour dynamiques » puis cliquez sur Suivant. Cliquez Suivant pour que les requêtes ne soient pas redirigées. Cliquez sur Terminer pour valider la configuration de votre serveur.
Voilà qui clos cette première partie de notre tutorial Active Directory. Dans la suite, nous entrerons dans le vif du sujet, à savoir l’installation d’Active Directory en elle-même.